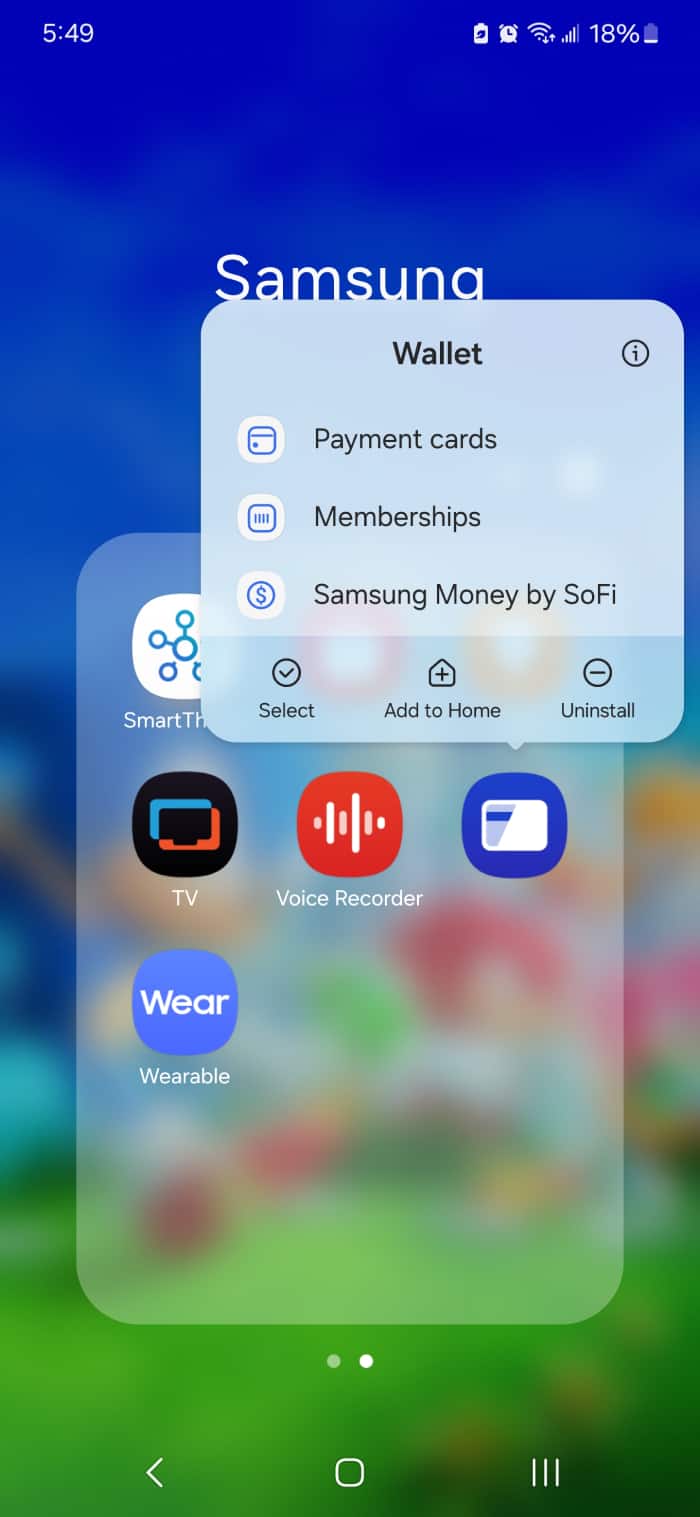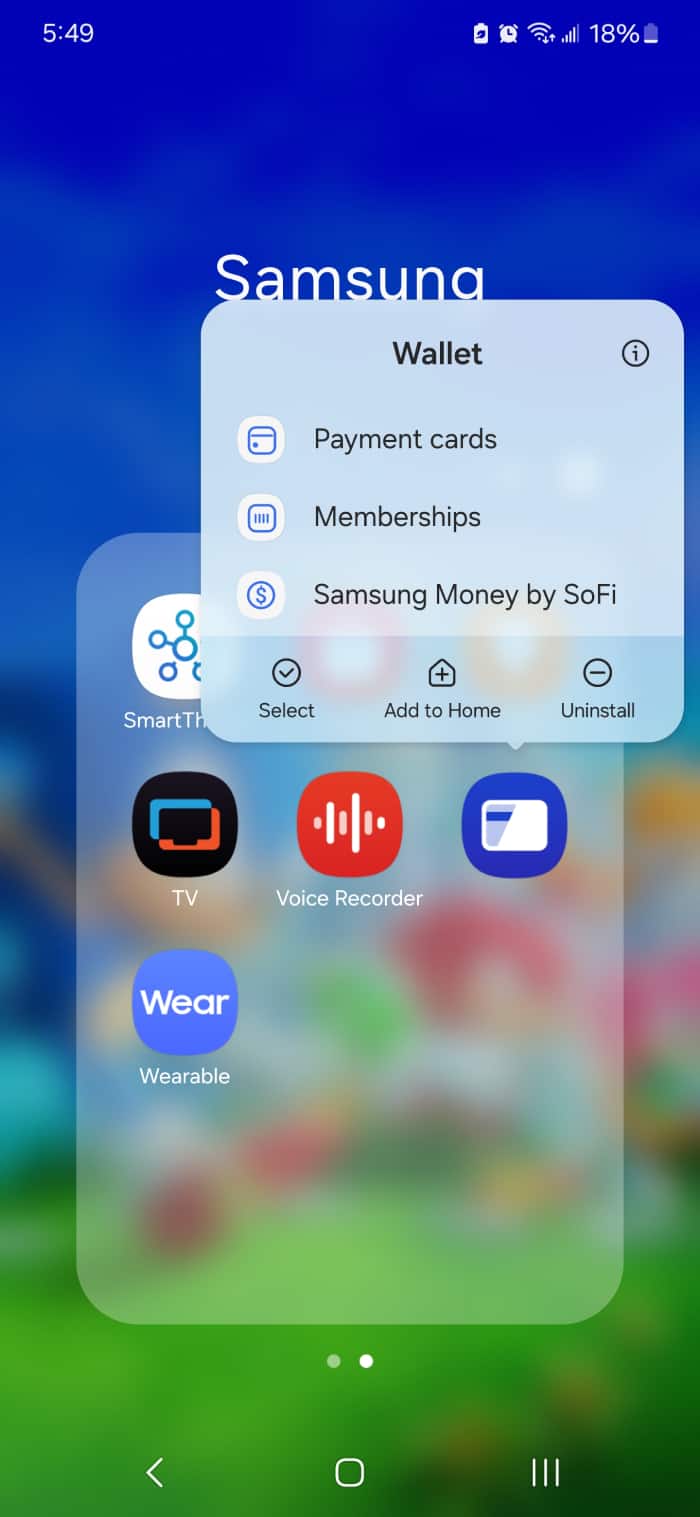At this point, most of us have experienced using contactless payments before. Major companies are pushing us away from the days of using traditional wallets, and Google is one of the major players. However, we can’t forget about Samsung. The Korean tech giant has its Samsung Wallet platform that allows people to load different cards and payment methods and access them in one place. But, what is Samsung Wallet, what can it do, and why do you need to use it?
These are some pretty important questions to ask if you are considering using this feature. There is definitely competition around with Google Wallet, so, it’s important to know why you would want to use Samsung Wallet over Google Wallet.
Samsung Wallet vs. Samsung Pay
Google went through a similar issue with its wallet applications. To date, Google has used Google Wallet, Google Pay, GPay, and Android Pay to refer to its payment platform. These were all different payment platforms, and they’ve been juggled around over the years. Well, while not to the same extent as Google, Samsung did have a little bit of confusion with its payment platforms.
Some time ago, Samsung maintained both Samsung Wallet and Samsung Pay. So, if you’re unfamiliar with Samsung’s payment platforms, then you might be a little bit confused about which is which. If you’ve used Samsung Pay in the past, then you are now on Samsung Wallet.
Samsung Pay was the contactless payment platform that the company used. Released back in 2015, it allowed people to make payments at compatible POSs (points of sale).
Samsung Wallet came into play back in 2022. The company rebranded Samsung Pay as Samsung Wallet and added additional functionality to it. So, if you’ve been out of the loop for a while, and you still think that Samsung Pay is a thing, it’s not.
Setting up Samsung Wallet
So, you just got a brand-new Galaxy phone, and you’re ready to start making some contactless payments. How do you do so? Well, it’s easy. You will most likely have Samsung Wallet pre-installed on your phone. If you don’t, then you’ll need to install it. Open the Galaxy Store app on your phone. That’s right, you will not be using the Google Play Store. This app is available exclusively on the Samsung Galaxy store. Type “Samsung Wallet” in the search bar, and download it.
After it’s installed, open the application. At that point, you’re going to want to log into your Samsung account. Sign in with whatever method you choose. If you forgot your password, you can either reset your password by tapping the Forgotten password button or getting a one-time email sent to you. Also, if you have Samsung Pass, you can use that.
Once you’re in the application, you will choose how you would like to verify your identity. It could either be through your fingerprint or through a PIN. Either way, you will still have to designate a PIN. Be sure to pick a four-digit PIN that you will remember.
Using Samsung Wallet
Once you are all signed in and ready to go, you will then want to start adding your payment methods. The home screen of the Samsung Wallet app should have a blue Add button right in the middle of the screen under a looping animation. Tap on that button, and you will go to a new screen.
Samsung Wallet, just like Google Wallet, allows you to add a plethora of different cards, payment methods, and passes to the application. You can add one of 10 cards/forms of ID. These are payment cards, membership cards, gift cards, coupons, digital keys, digital IDs, health passes, boarding passes, event tickets, and digital assets. Digital assets include cryptocurrency.
Most of the time, people are just adding their payment cards like their credit cards and debit cards. To add a payment card, tap on the payment card button on the screen. The next screen will show you different ways that you can add payment cards. You have the option to directly import your credit card information, add your PayPal account, add a card through a QR code, get a Samsung Cash Card (basically a Samsung credit card), or get started with Samsung money by So-Fi.
If you pick the top option, you will be taken to a camera interface that will allow the app to scan your credit card and add it to your wallet. If you don’t want to do that, there’s also the option to manually add the card numbers.
Once your card has been added, you will see it on your home screen when you are at a payment terminal.
Accessing your cards
So, you’ve added your cards, and you want to keep an eye on them. Well, this is as easy as going to the main menu in the Samsung Wallet app. When you open the app, you’ll be on the home screen or the Quick Access screen. At the bottom of the screen, you will see three tabs with two tabs flanking the Quick Access tab. Tap on the menu tab on the right side to get a rundown of all of the cards you’ve added.
You will see a grid on the screen with all of the types of cards that can be added. Under each item, you will see a number depicting how many of those cards you have added. If you want to check out how many cards you’re loaded onto your wallet, you have, tap on one of the card types.
This will take you to an overview showing you how many of those cards you have added. There, you’re able to tap on the cards you already have added and manage them. Also, if you tap on the “+” button at the top right of the screen, you will be able to add more.
Perks
If you go to the Perks tab right next to the quick access tab, you will see the feed of cash-back deals. This is basically Samsung rewarding you for shopping at different locations. Swipe up to scroll through the numerous cash-back deals there are. When you shop at either of those stores online, you will earn a certain percentage of money back for your order. This cashback will go right to your Samsung Wallet, and it will allow you to redeem the accrued cash back for purchases.
Why you should use Samsung Wallet
To be honest, other wallet platforms like Google Wallet also provide you with different forms of cards and cash-back deals. Also, it’s much further reaching by being available to the majority of Android devices. So, why should you use Samsung Wallet over Google Wallet?
Well, if you are into cryptocurrency, and you have either a Samsung Blockchain Wallet, Coinbase, or Gemini, then you may want to use Samsung Wallet, as you are able to add those platforms to it.
Also, if you are an avid Samsung user, and your accounts are all tied up in the Samsung ecosystem, then you may want to just stick with Samsung Wallet. This is especially true for people who have added their cards to Samsung Pay before the transition. Samsung has developed a very robust ecosystem of apps and services, so you know that you will have the company’s support.
Uninstalling Samsung Wallet
If you are all done with Samsung Wallet, then you can simply uninstall it from your phone. Find the Samsung Wallet application, hold your finger down on the icon, and wait for the little pop-up to appear. Tap on the little Uninstall button, and the software will remove it from your phone.