
Joe Maring / Android Authority
If you’re like me, YouTube is one of the most-used apps on your Android phone. If I want background noise while doing chores around the house or something to watch with breakfast, YouTube is the first app I turn to, and I imagine it is for many of you, too.
I don’t need to explain how YouTube works; you know how to use it (or, at least, I hope you do). But do you know about all of the settings hiding in plain sight that can make the app significantly better?
Whether you’re a diehard, regular, or casual YouTube user, here are a few Android app settings you should change right now.
Turn off autoplay videos in feeds
By far, one of the most annoying things about the YouTube app is that videos you see on the homepage, subscriptions tab, and in search results automatically start playing if you hover over them for too long.
Audio doesn’t play by default, but if one of these videos autoplays for too long, it shows up in your history. This is how I’ve gotten numerous videos in my watch history that I haven’t actually watched, and it can be infuriating. Thankfully, YouTube makes it easy to turn this off.
- Tap the You tab at the bottom right corner of the YouTube app.
- Tap the gear icon in the top right.
- Tap General.
- Tap Playback in feeds.
- Tap Off.
Alternatively, you can change it to Wi-Fi only if you don’t want these autoplay videos when you’re on mobile data, but are OK with them on Wi-Fi. I’d recommend turning them off entirely, but options are nice.
Set sleep timers for videos
I’m someone who can’t fall asleep without some kind of white noise playing in the background, be it rain, thunderstorms, ocean waves, or something else. When I’m home, my Alexa speaker handles this, but that obviously doesn’t help when I’m on a work trip or vacation and staying at a hotel.
YouTube is chock-full of excellent white noise videos, many of which are 10-12 hours long. That’s great, but once I fall asleep, I don’t need them to keep playing. This is where YouTube’s sleep timer feature comes in handy. Using the app’s built-in sleep timer, you set up a video to play as you’re falling asleep and then automatically pause after a certain amount of time — allowing you to get your background noise without having your play play a 10+ hour video all night long. To configure this:
- Start watching the YouTube video you want to fall asleep to.
- Tap the gear icon in the upper right.
- Tap sleep timer.
Here, you can choose to have the video pause after 10, 15, 20, 30, 45, or 60 minutes (or at the end of the video). If you’re a fellow sleeper who also requires white/background noise, this is a wonderful feature to have.
Fine-tune (or disable) app notifications
Notifications, while important for email and messaging apps, are the bane of my existence for most other applications. I do not need to constantly receive notifications from TikTok, Best Buy, DoorDash, etc. YouTube is another big offender of this.
There are some YouTube notifications I don’t mind receiving (such as when a channel I like uploads a new video), but I couldn’t care less about notifications for other recommended videos, replies to comments, or other promotional notifications YouTube sometimes sends. The good news is that you have a lot of control over how these notifications work.
- Tap the You tab at the bottom right corner of the YouTube app.
- Tap the gear icon in the top right.
- Tap Notifications.
By default, YouTube enables notifications for everything – that includes notifications for subscriptions, channel settings, recommended videos, recommended ways to create, activity on your channel, post suggestions, and a lot more. You can disable notifications for all of these if you wish, or keep the ones you want. You can also use the Schedule digest feature at the top of the page, which holds all of your notifications until a set time you choose.
Change the default video quality
If you’ve used the YouTube app enough, you’re probably fed up with the app always defaulting video playback quality to Auto — which seems to always mean 480p. It’s 2025! We have phones with 1080p and 1440p displays! Unless you’re on a weaker data connection, having to manually switch to HD playback every single time is ridiculous.
You do have some control over this, thanks to the following settings:
- Tap the You tab at the bottom right corner of the YouTube app.
- Tap the gear icon in the top right.
- Scroll down and tap Video quality preferences
Here, you’ll see options for video quality on mobile networks and video quality on Wi-Fi. You can change each one from Auto to Higher picture quality, which will start each video at 720p HD. Sadly, there’s no way to force videos to always start at 1080p or higher, but it’s at least a better starting point than the 480p default the Auto mode is obsessed with.
Mess around with video playback controls
Last but not least, the YouTube app has a handful of video playback settings that, while not game-changing, offer a few additional ways to fine-tune the app to exactly how you want it. To find these things:
- Tap the You tab at the bottom right corner of the YouTube app.
- Tap the gear icon in the top right.
- Scroll down and tap Playback.
The first setting, Autoplay next video, will automatically play a suggested video after your current one finishes. You can change how far ahead you skip in a video when you double-tap on it, changing it from the default 10 seconds interval to as little as 5 seconds and as much as 60 seconds. You can also have videos always zoom in to fill your phone screen.
Finally, the last setting on this page (Picture-in-picture) allows you to enable or disable the ability to have YouTube videos play over other apps when you leave the main YouTube app. To be clear, this is not the same as the small mini player that appears in the YouTube app when you navigate away from the current video you’re watching. As it stands, there’s no way to change or disable that mini player.
What’s your favorite YouTube app tip?
0 votes
Make the YouTube app work better for you
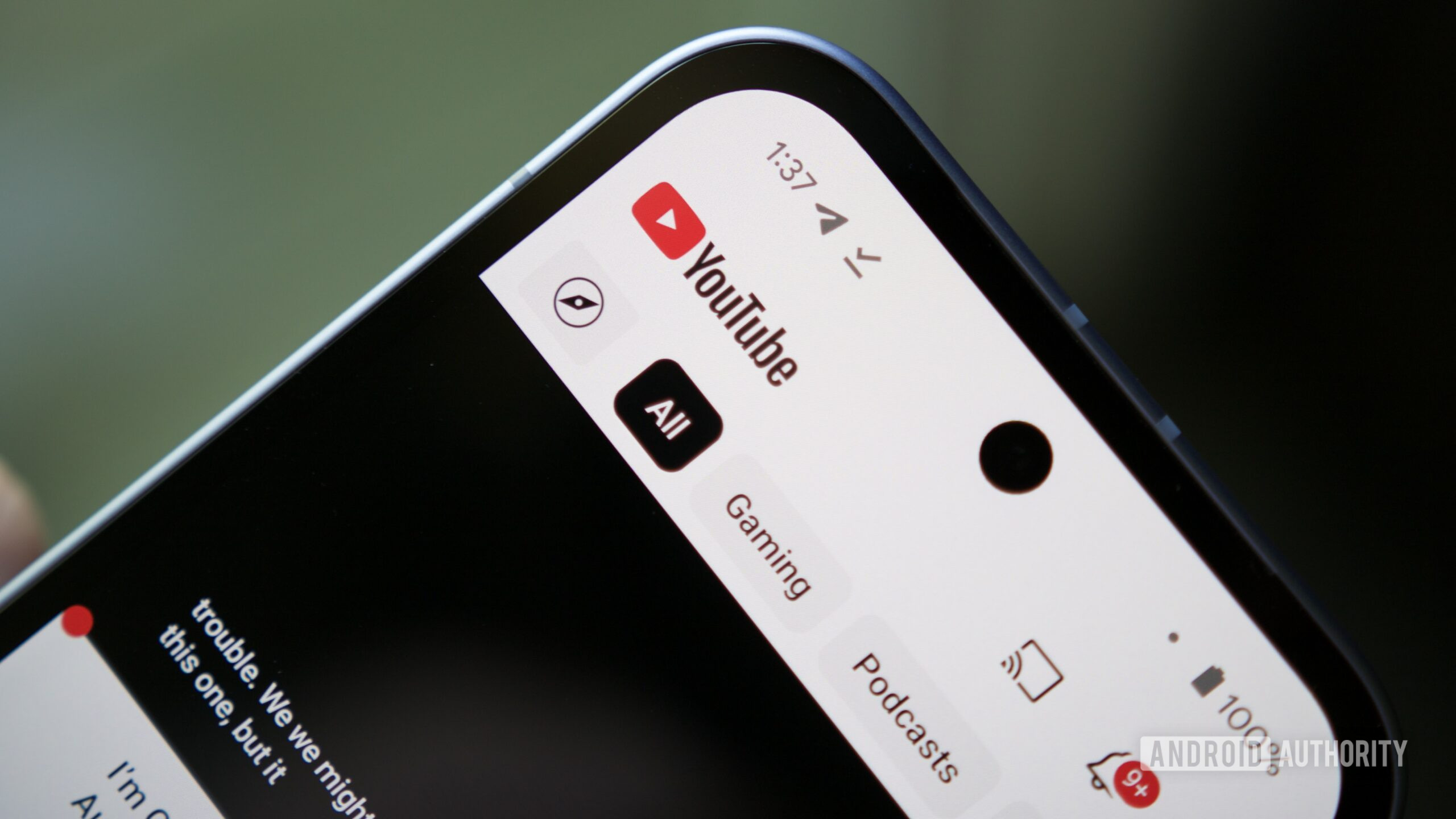
Joe Maring / Android Authority
Although these settings don’t drastically change the YouTube app, they do help to remove some frustrations and ensure it works for you the way you want it. Whether that means turning off all app notifications, disabling autoplay feed videos, or something else, they’re small settings that can go a long way in daily use.
Which of these settings do you recommend changing most? Is there another YouTube app setting I missed that you think everyone should know about?









