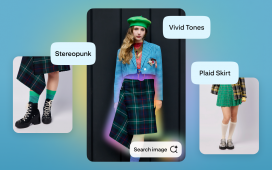Joe Maring / Android Authority
If you bought a Samsung phone within the last few years, there’s a very good chance you received an update to One UI 7. And if not, it should be hitting your device any minute now. Samsung started widely rolling out its update to numerous devices late last week, including the Galaxy S22 series, Galaxy S21 series, Galaxy Z Fold 4, Galaxy Z Flip 4, and more.
For the most part, One UI 7 is a significant upgrade over previous versions. It’s smoother, has greatly improved animations, and there’s (finally) a vertical app drawer — just as God intended. But as much as One UI 7 gets right, there are two changes that can quickly prove headache-inducing.
If you’ve just updated to One UI 7, here are two settings you should change immediately to make the update even better.
Which One UI 7 setting are you changing first?
6 votes
The split design for notifications and quick settings
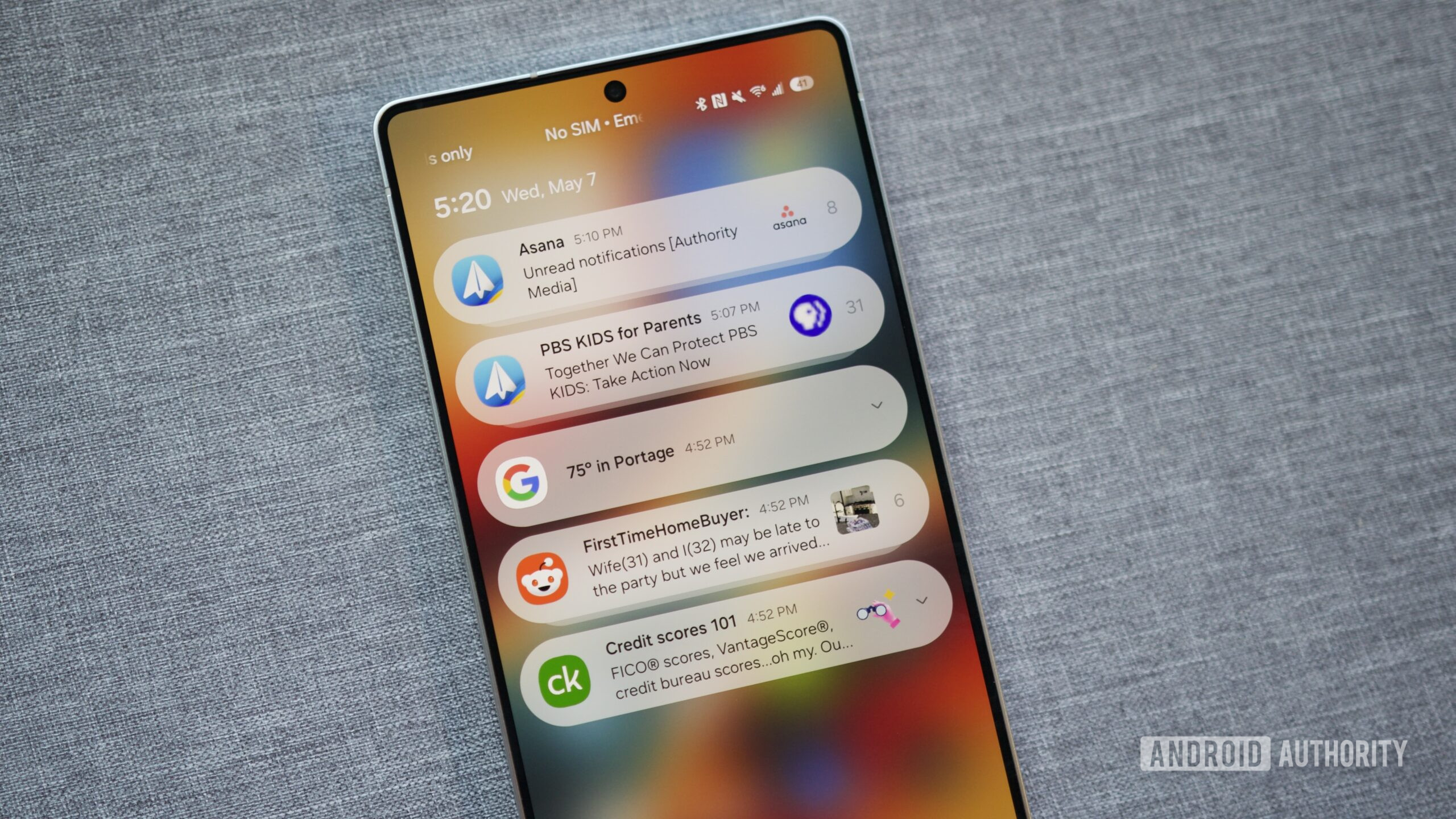
Joe Maring / Android Authority
This is one of the biggest user-facing changes in One UI 7 and, arguably, one of the most polarizing.
In One UI 6 and most Android interfaces, your quick settings and notifications appear on the same page. When you swipe down from the top of your screen or your home screen, you have some quick settings toggles at the top, and your notifications below them. In One UI 7, however, this is not the case.
By default, One UI 7 shows your notifications and quick settings on two separate pages. When you swipe down from the left or middle top of the screen, you see only your notifications. Swipe down from the top right corner, and you see only your quick settings. Even more annoying, no matter where you swipe down on your home screen, you can only view your notifications. It’s a jarring change, and while you may grow to like it, you may also want to return to the old design. Thankfully, you can.
- Swipe down from the top right corner of your screen to view your quick settings.
- Tap the pencil icon near the top right.
- Tap Panel settings in the top left corner.
- Tap Together.
Just like that, you’re back to the old design. Now, no matter where you swipe down — from the top of your screen or the home screen — you’ll see your quick settings at the top and any notifications below them. You can return to the new split design if you ever want to give it another chance, but I don’t blame you one bit for sticking with the old design.
Missing notifications on your lock screen

Joe Maring / Android Authority
This second setting is a bit less obvious at first because, by default, you may not notice it at all. If you’ve updated to One UI 7 and realize you aren’t seeing any notifications on your lock screen, you aren’t going crazy, and your friends aren’t suddenly leaving you out of the group chat.
Out of the box, One UI 7 only shows notifications on the lock screen as tiny icons in the upper left corner of the status bar. You can tap those icons to see them in detail, but it’s impossible to glance at your lock screen to see, specifically, what notifications you may have missed. It’s a bonkers design choice, but thankfully, you can change it. Here’s how:
- Open the Settings app.
- Tap Notifications.
- Tap Lock screen notifications.
- Under Notification style, tap Cards to change it from Icons.
Once you do this, your lock screen will show full notification cards/details. My friend Will Sattelberg first pointed this out in January, and all these months later, it still blows my mind that Samsung thought this was a good decision.
A couple of changes go a long way

Ryan Haines / Android Authority
There are plenty more settings to mess with in One UI 7, but having used the software for the last few months on the Galaxy S25 and S25 Ultra, these are the two that I think most people will want to change right away.
If you’ve got One UI 7, are you going to change these things? Have you already? What other settings are you messing with? Sound off in the comments below and let us know!