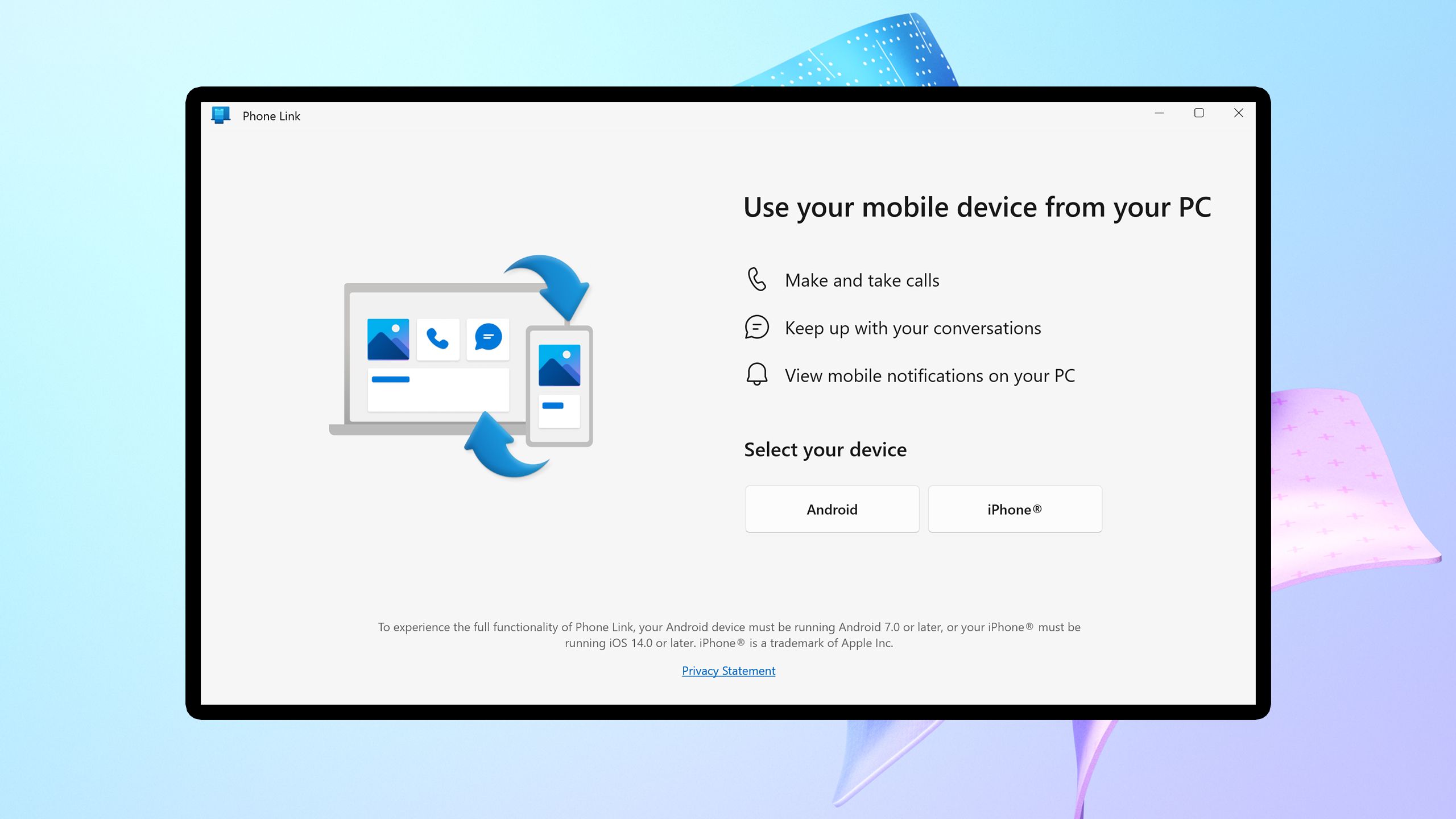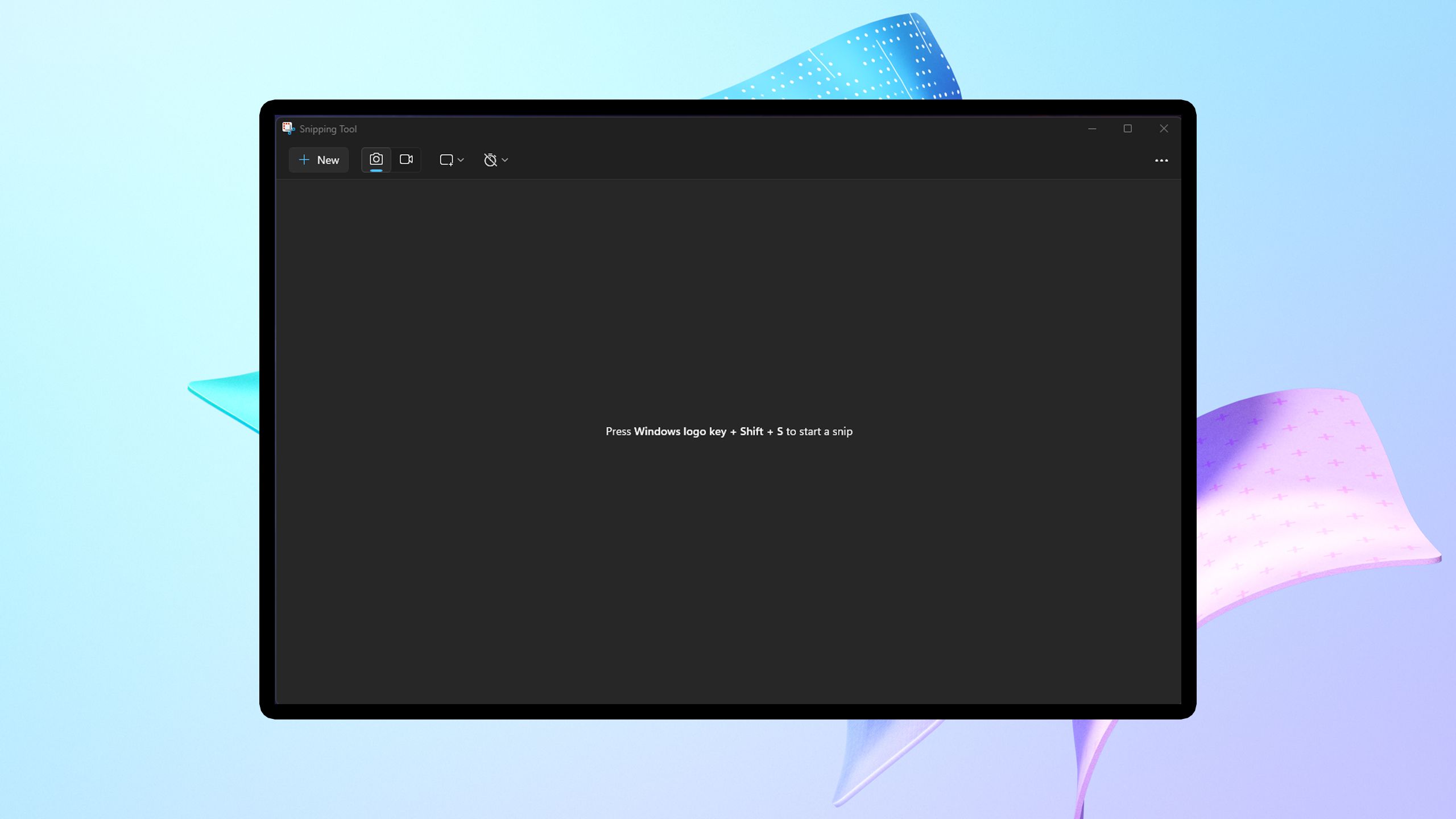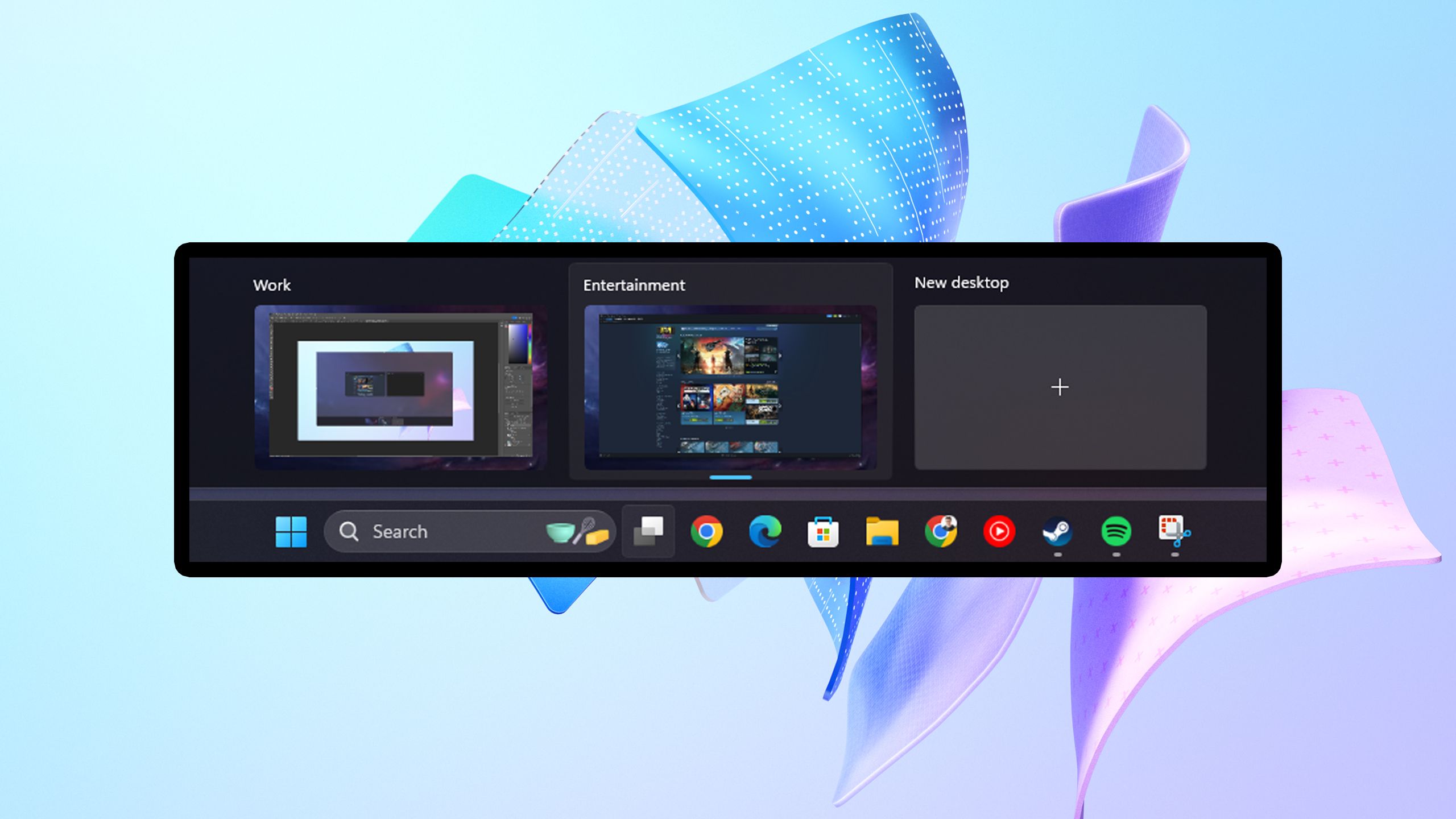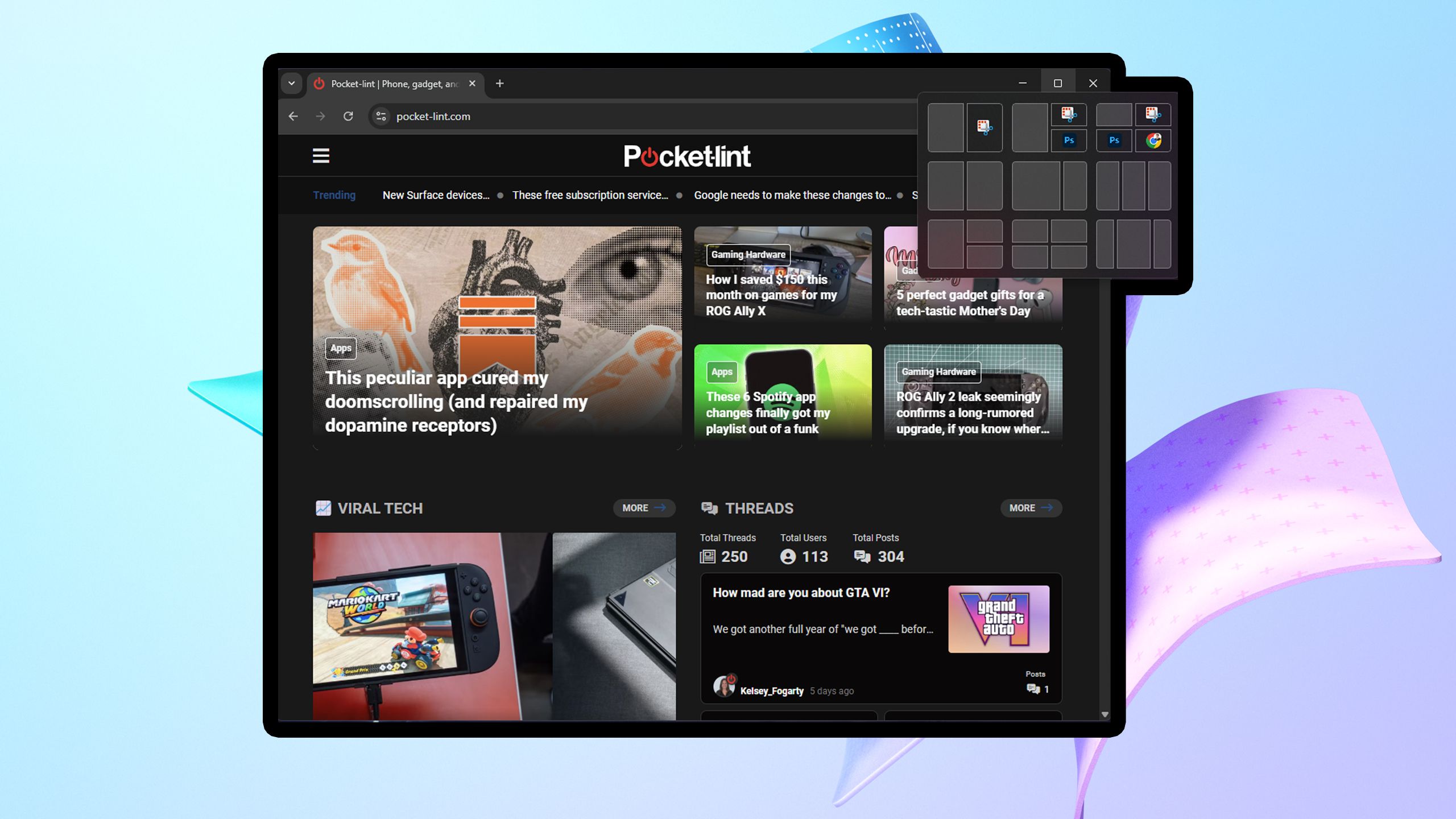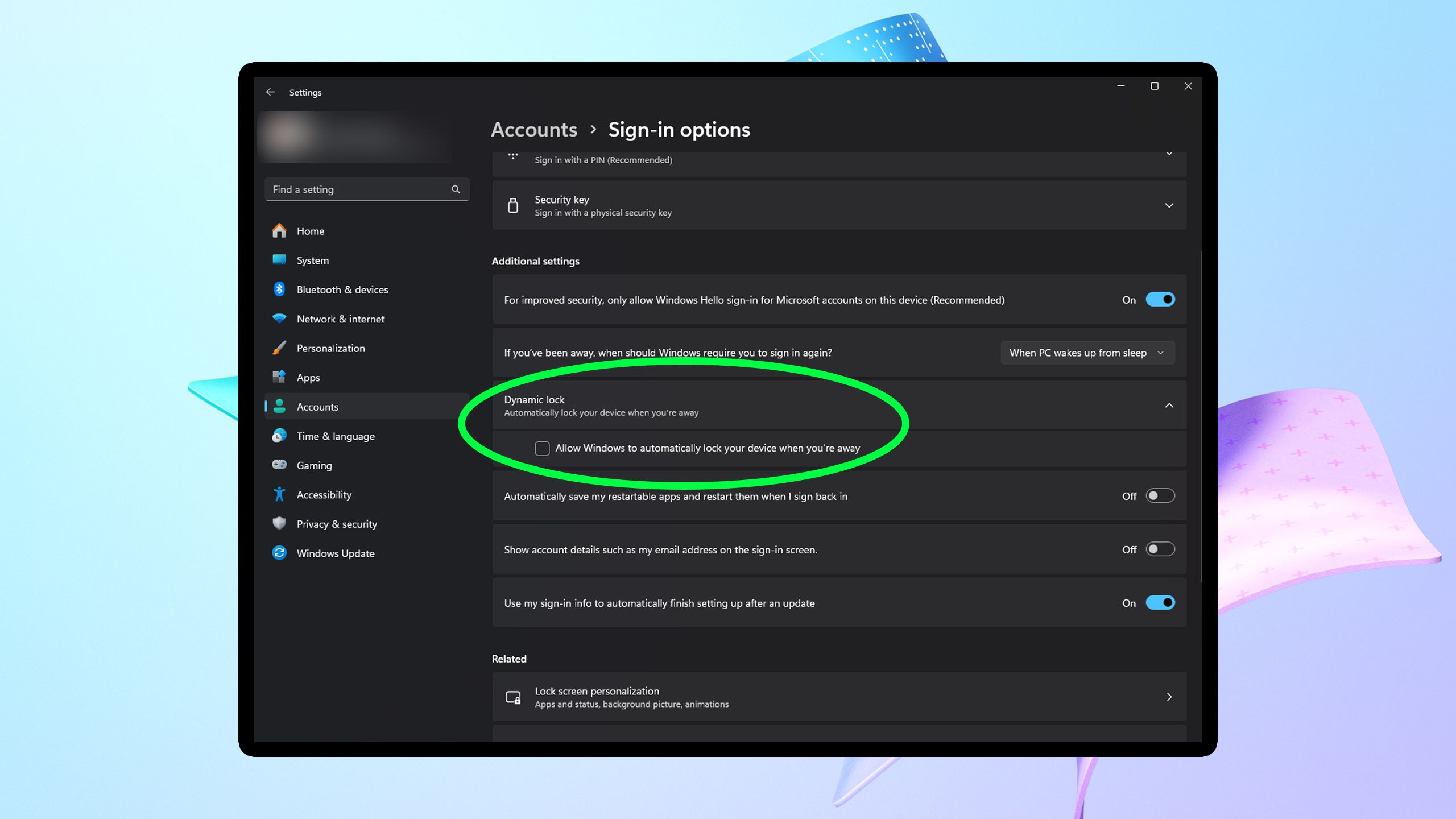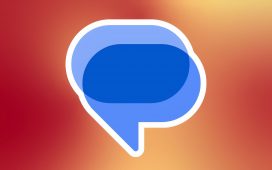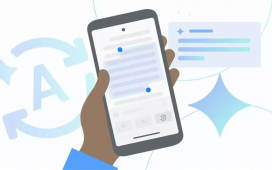Summary
- The Windows 11 Phone Link app allows you to manage messages, calls, and notifications from your smartphone on your PC conveniently.
- The Snipping Tool allows users to capture customizable screenshots and recordings. If you need to take a quick screenshot while gaming, Snipping Tool is your best friend.
- Virtual Desktops help declutter and separate work from entertainment apps on Windows 11, and Snap Layouts help you multitask like a pro.
Windows 11
boasts a variety of
useful tools and tricks
that users can easily access without needing to install additional apps or software. If you’re new to Windows 11 or eager to explore fresh ways to utilize Microsoft’s latest operating system, you’re in the right place.
If you’re looking to interact seamlessly with your
phone on your PC
, capture screenshots or recordings, and manage multiple windows more efficiently, Windows 11 offers a range of tools designed to accomplish all that and more. Below are five lesser-known (and underrated) tools that I rely on daily to enhance my Windows 11 experience and workflow.

Related
5 useful Windows 11 features I always enable first on a new PC
Windows 11 has many different settings, but these are the ones I always enable first to enhance my experience.
5
Phone Link
Send texts and make calls from your PC
Pocket-lint / Microsoft
If you’re coming from macOS, the Windows Phone Link tool is a similar experience to using iMessage on your Mac. If you want to access your phone’s messages and notifications on your PC, make calls, or share files,
Windows 11 Phone Link
can do that and much more.
To begin using Phone Link, simply search for it in the Windows search bar. From there, open the app and start the setup process with either an Android device or an iPhone. Then, scan the QR code on the app and follow the setup instructions. You can then connect your smartphone to your PC via Bluetooth and customize the notification settings accordingly.
Phone Link automatically connects to your smartphone whenever you boot up your Windows PC. I find Phone Link convenient for making phone calls on my PC and responding to text messages on the fly without pulling my phone out of my pocket.
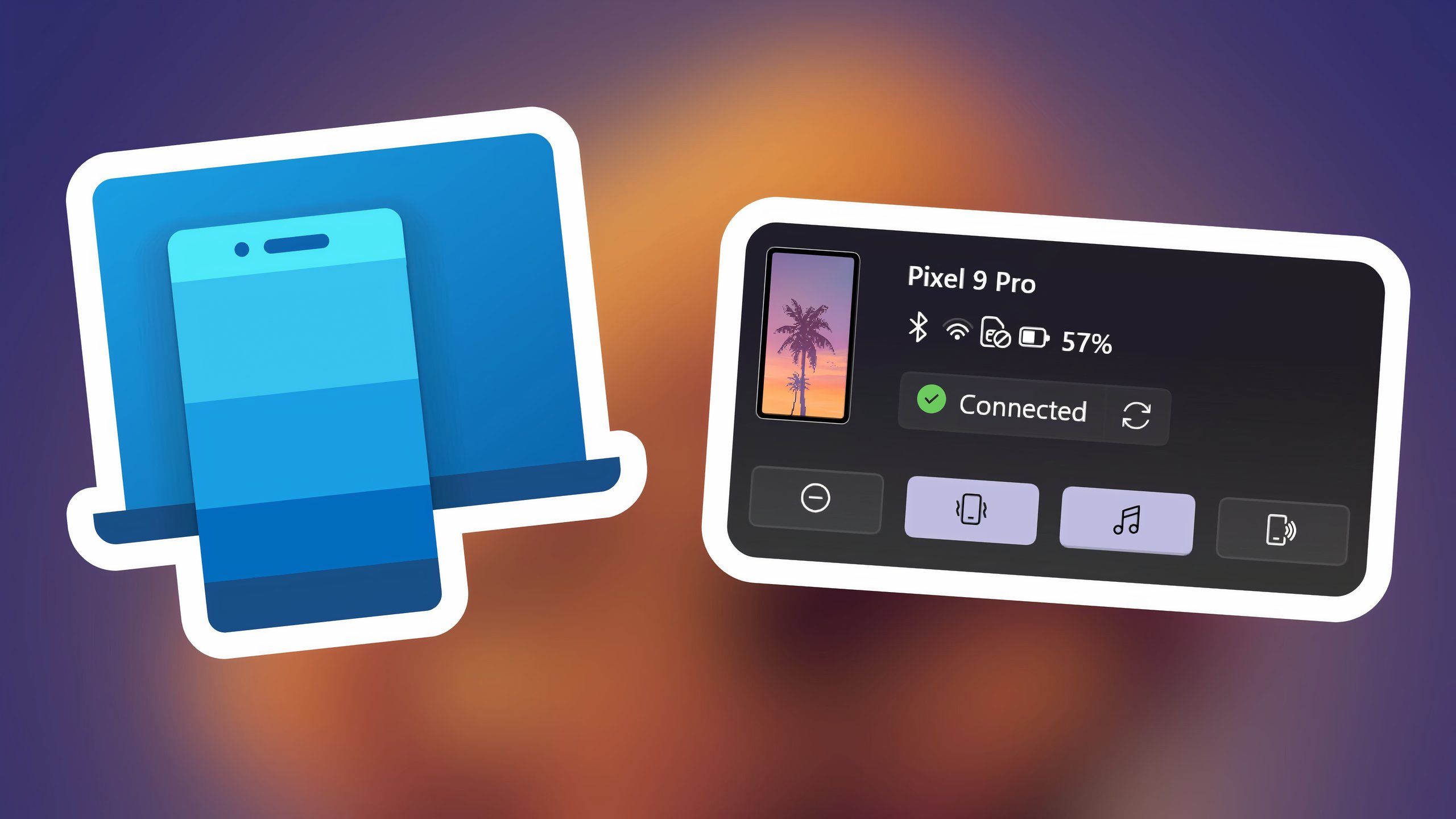
Related
4 ways Windows Phone Link makes my life way easier
One of my favorite Windows 11 applications is Phone Link – here’s how the Microsoft-made tool streamlines my day-to-day workflow.
Take the perfect screenshot
Pocket-lint / Microsoft
Next up is a tool I rely on most while using Windows 11: the Snipping Tool. If you’re unfamiliar with it, it’s primarily used for taking screenshots. I use it daily to quickly capture the screenshots I need for work, as it allows me to select which part of my screen to capture. You can also use the Snipping Tool to take screen recordings, which I frequently do whenever I need to document something happening on my computer, such as when troubleshooting an issue.
To open the Snipping Tool, press the Print Screen (PrtSc) key on your keyboard. Alternatively, you can find it using Windows search. Once it’s open, in the top bar, you can choose to take either screenshots or recordings. There are also four different modes you can choose from: rectangle, window, full screen, or free form. I use rectangle mode when I need to capture a specific part of my screen, and I use full screen when I want to take a screenshot of my entire screen, such as when playing a game.

Related
Microsoft’s latest Surface PCs are compact, lightweight, and missing Surface Connect
The tech giant has just unveiled two new compact Windows 11 PCs: the Surface Pro, 12-inch two-in-one, and the Surface Laptop, 13-inch.
3
Virtual Desktops
Great for separating work and entertainment
Pocket-lint / Microsoft
One of my favorite Windows 11 tools flies under the radar for many users, even though it’s accessible on the taskbar from the moment you boot up Windows 11 for the first time. That feature is Virtual Desktops, which allows you to create separate desktop environments on your PC. If you frequently use your PC for work and entertainment, this is a great way to separate the two.
I always have two virtual desktops running: one with all my work applications open, such as Slack, Photoshop, and Chrome, and another with all the apps I use in my downtime, such as Steam, Discord, and Spotify. This feature not only keeps me focused but also helps me declutter my desktop by displaying only the apps I need at that moment.
To access Virtual Desktops yourself, you can click the overlapping rectangles in the taskbar and then select New Desktop. On the Virtual Desktops screen, you can manage all the apps you have opened on a particular desktop and move apps between your different desktop environments. You can also rename them to make them easier to keep track of. If you want to switch between different desktop environments quickly, hit Win+Ctrl +Left/Right Arrow to navigate between them.

Related
Windows 11 is evolving, and so is its iconic Start Menu
Alongside new Surface PC hardware, Microsoft has announced a grab bag of new AI features for Windows 11 (in addition to a major Start Menu redesign).
2
Snap Layouts
Multitask like a pro
Pocket-lint / Microsoft
If you multitask frequently on your Windows PC, Snap Layouts will become your best friend for managing multiple windows effectively on one screen. While the Snap feature has been available since Windows 7, it received a significant upgrade in Windows 11 with the introduction of Snap Layouts, which allows you to choose from various layout options to organize your windows.
To use Snap Layouts, hover over the Maximize button on an app to see different layout options. Alternatively, when you grab a window, you can drag it to the top of your screen to view various Snap Layout choices. The layout I often use divides two apps evenly on my screen, which I find especially helpful while researching, as I can split my screen between the document I’m analyzing and my notes.
I also utilize Snap Layouts on my second monitor to evenly divide apps, like Spotify and Slack, while working on my main monitor. The number of layout choices available depends on the size of your display. I use two 27-inch monitors, and Windows provides me with nine different Snap Layout options on each. However, on my 16-inch Asus Zenbook laptop, I only get five.

Related
5 Windows services I disabled to make my PC run smoother
Disabling these background services could help speed up your Windows 11 PC.
1
Dynamic Lock
Keep your PC protected
Pocket-lint / Microsoft
If you have a habit of walking away from your computer without locking it, this tool can help protect your PC from prying eyes. It’s called Dynamic Lock, and it works by automatically locking your PC when you distance yourself from it by detecting the Bluetooth connection from your phone. If you work in an office building, this feature can be especially helpful in case you forget to lock your PC.
To enable Dynamic Lock, navigate to Settings > Accounts > Sign-in options > Dynamic Lock. When you turn it on, Windows will prompt you to select a Bluetooth device for the feature to function. Dynamic Lock is separate from Phone Link, so you will need to select your phone as a Bluetooth device again for it to work.
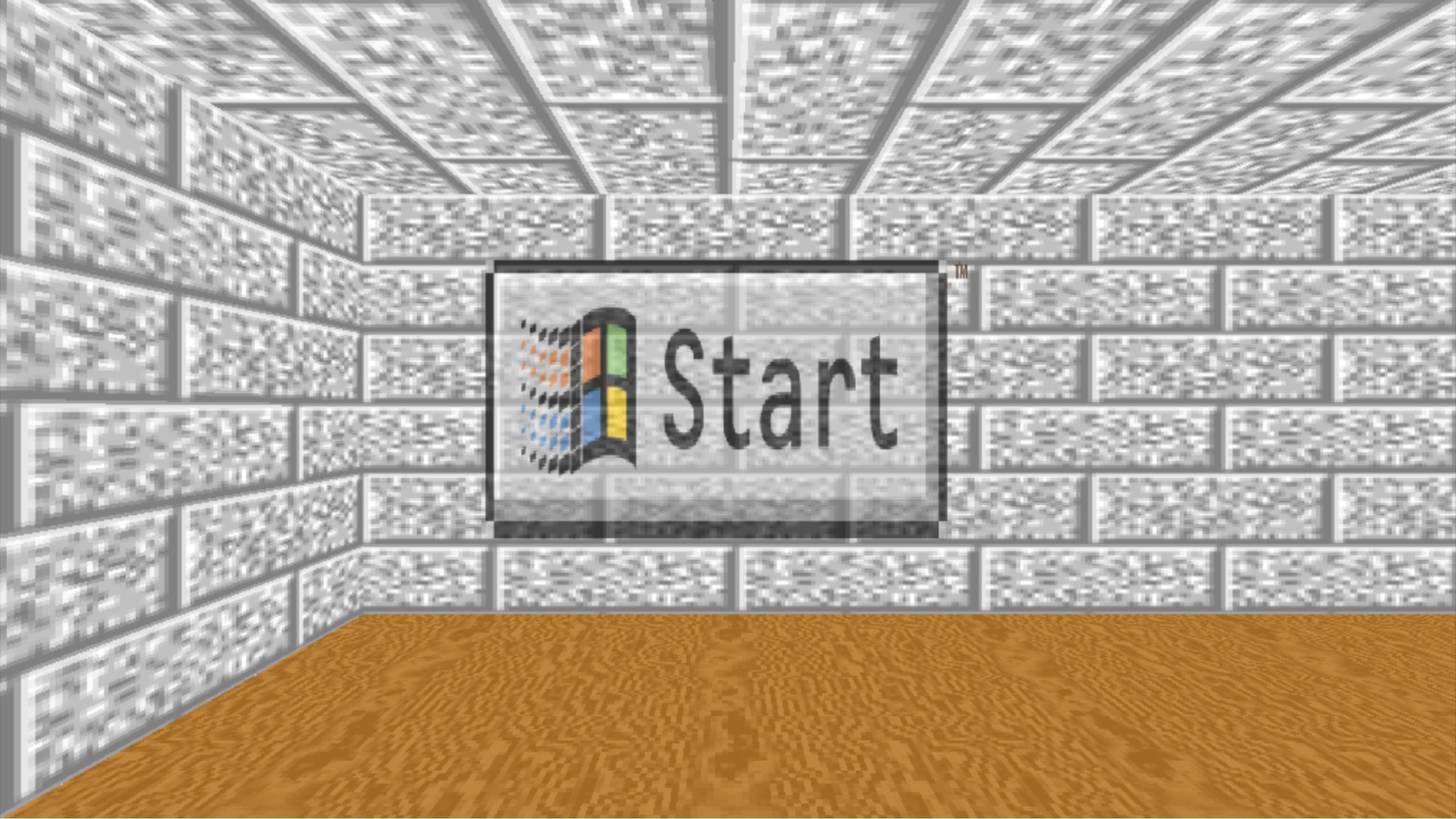
Related
Windows 11 is great, but I wish Microsoft would give its screensavers more love
Windows screensavers are an iconic part of the PC’s history, and Microsoft needs to modernize them yesterday.